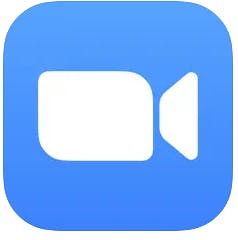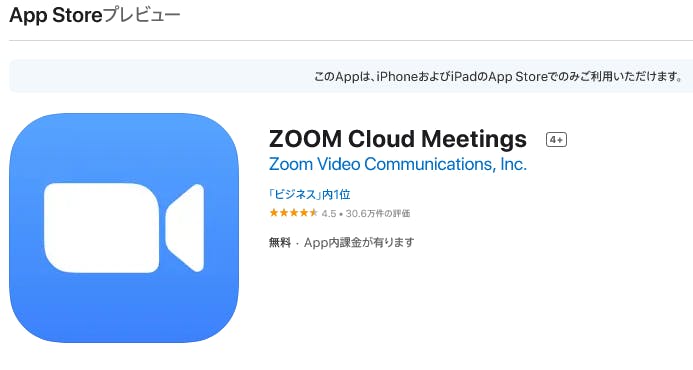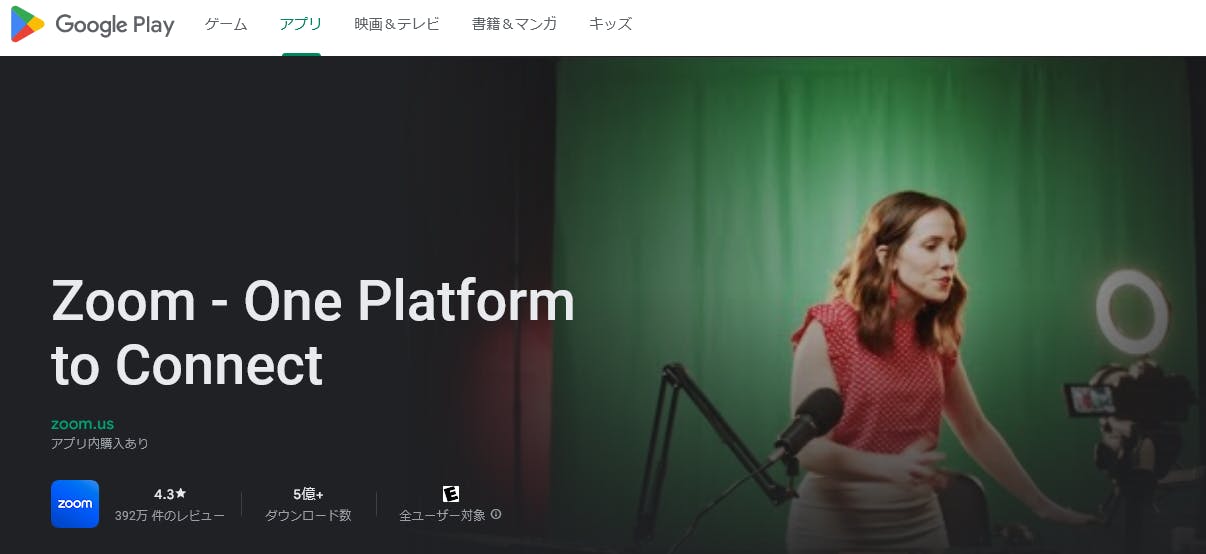Zoomダウンロード方法
PC編 Zoomダウンロード
1.Zoom公式サイトにて、「サインアップは無料です」からメールアドレスを登録。
この時、確認画面が出て問題無いようであれば「続ける」をクリックしましょう。
2.クリック後に登録したメールアドレス宛にZoomから認証メールが届きますので、メール内の「アクティブなアカウント(有効化する)」という青ボタンをクリック。
3.Zoomサイト内でアカウント情報(Zoom利用時に表示される名前)やログインパスワードを設定します。パスワードの設定にはいくつか条件があるので、注意しましょう。
4.登録が完了したら、すぐにミーティングを開催できるようになります。すぐにミーティングが必要でないのであれば、スキップを選択。
登録時点では、Zoomアカウントはベーシックプランのため無料で利用できますので、安心して使い倒せます!
スマホ編 Zoomダウンロード
1.AppストアまたはGoogle play ストアから「Zoom Cloud Meetings」を選んで入手します。
この時、Zoomビデオコミュニケーションズから複数のZoomアプリが提供されているので、間違えないよう注意しましょう。
2.ダウンロード後にアプリを起動し、画面下部にある「サインアップ」をタップ。
3.メールアドレスを登録し、認証が終えたら、パスワードの設定等を行って、無事登録完了です。
スマホにはすでにマイクやカメラが内蔵されているので、登録完了後に準備するものがなく手軽に使えます。
2回目以降からサインイン(ログイン)でメールアドレスとパスワードを追加すればOKです。ミーティングに参加する際は、ミーティングIDを入力すれば参加できます。
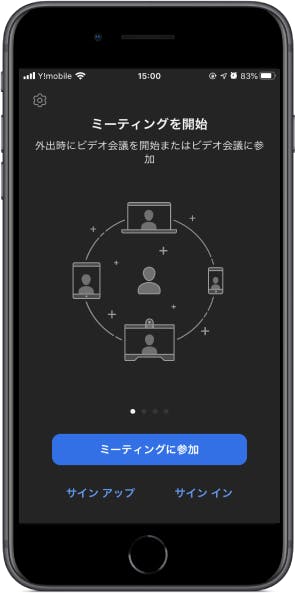
ブラウザ編 Zoom利用方法
1.下記PCブラウザを利用できるよう準備しておきます。
Google Chrome、Firefox、Safari、Internet Explorer(いずれも最新バージョンにしておくのが吉)
2.公式サイトにてサインアップを行っておく。(詳しい手順は、PC編をご覧ください。)
下記画像は、Zoomにログインしたプロフィールを提示しています。「ミーティングに参加する」をクリック。
3.Zoom会議開催者(要はホスト)からの招待リンクをクリックまたはミーティングIDを入力して「参加」をクリック。
4.「ミーティングを起動」をクリックし、「ブラウザから起動してください」をクリックすることで、ブラウザ上でZoomミーティングやウェビナーに参加できます。
ブラウザ版のZoomの場合、アプリのインストールが必要ないのでPCの容量を心配したり、ダウンロード時間を待たなくなったりとスムーズな参加が可能です。しかし、「ブラウザから起動してください」が表示されない場合は、ホスト側の設定でリンク表示が無効化されている可能性があるため、「ミーティングを起動」または「Zoomをダウンロードして実行してください」をクリックすると、正しく表示される場合がありますので確認してみましょう。
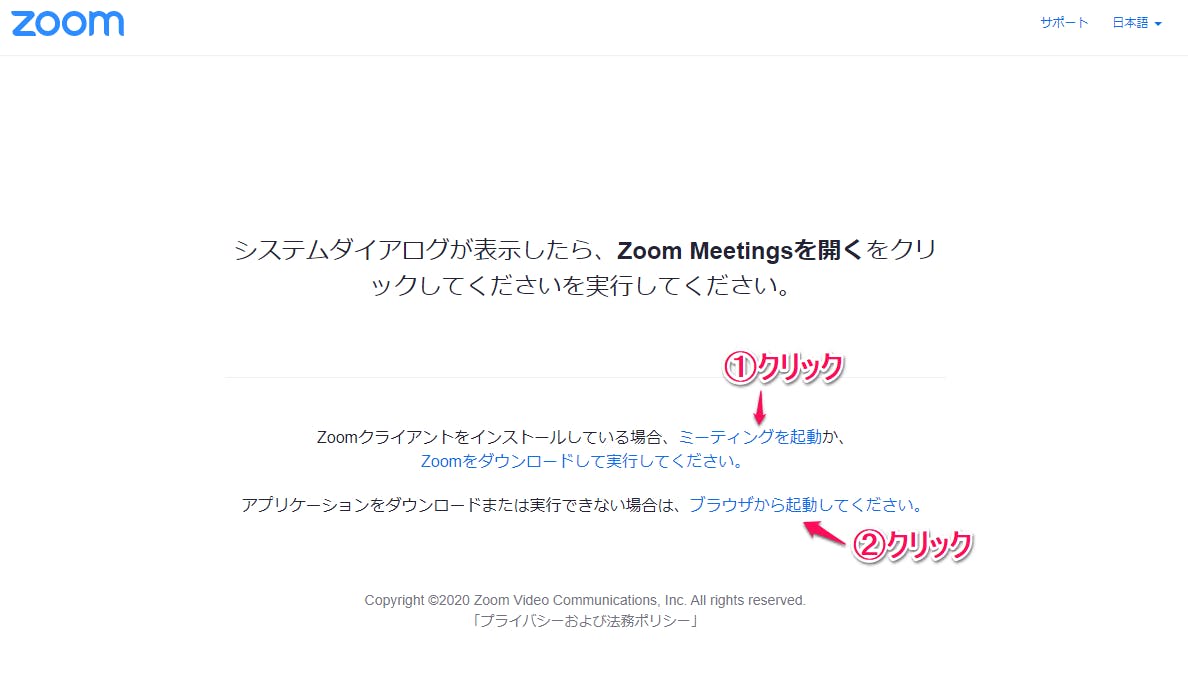
Zoomミーティングの退出方法
Zoomミーティングの退出方法
Zoomミーティングからの退出方法は、参加者あるいは会議開催者で異なります。
(1)参加者の場合
1.参加中のミーティングから退出する場合、スマホなら右上、PCなら右下の「退出」を選択。
2.確認画面が表示され、「ミーティングを退出する」をタップ。
もし誤って押してしまった場合には、「キャンセル」を選択しましょう。
(2)会議開催者の場合
1.スマホなら右上、PCなら右下の「終了」または右上「終了」を選択。
2.確認画面が表示され、「全員に対してミーティングを終了」か「ミーティングを退出」を選択。
この時「全員に対してミーティングを終了」を選択すると、Zoomミーティングは強制終了となり、他の参加者も退出となります。また「ミーティングを退出」を選択すると、本人だけがミーティングから退出し、別の参加者にホストが移ります。終了
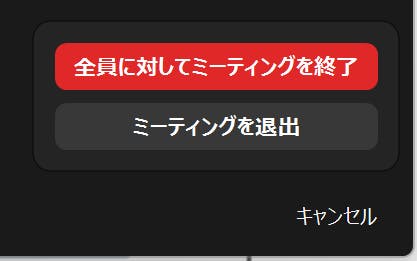
運営会社 Neo works
onlinesougi2022@gmail.com
営業時間 9:00~17:00 月曜~土曜